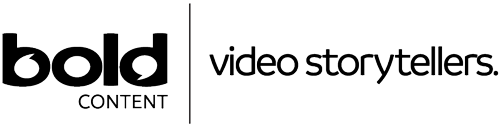Vimeo makes it easy to upload videos hosted on their platform to your own website. The embed options allow you to post both your own videos and those of other Vimeo users. There are also a number of options to customize your embeds and change both the design and information available about the video. Here we’ll look at the different options that you have available when you are embedding a Vimeo video.
3 Steps To Embed a Vimeo Video
The basic process of embedding a Vimeo video on your website is very straight forward. Here are three simple steps to embed almost (see below) any Vimeo video:
Step 1: Click on the share button that sits under the video.
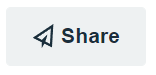
Step 2: Copy the Embed code.
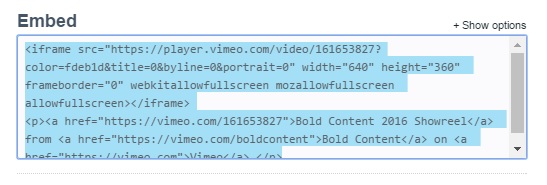
Step 3: Paste the Embed code into your website.
Note – The video owner can decide to include restrictions on where the video is embedded. If restrictions are in place you may not be able to embed the video on your website and a message will appear below the video explaining where it can be placed.
How To Customize Your Vimeo Embed
Vimeo also provides a number of advanced options when uploading to a website. To find the advanced embed options click on the +show options button above the embed code.
There are four tick box options which allow you to:
- Autoplay the video
- Loop the video
- Show text underneath the video
- Show the video description underneath the video
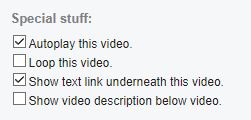
There is also the option to change the size of the video. Choose the size in pixels that you want the video to appear on your website.
Color refers to feature of the player including the player text. This can be set to whichever color you like using the hex code.
Portrait, Title and Byline allow you to present more information about the video creator. Portrait refers to the portrait image that the video creator uses on Vimeo. Title is the title of the video that the video creator has chosen. Byline is the Vimeo username and the Pro or Plus badge if relevant.
For the Vimeo tutorial on displayed on this page the Portrait and Byline options have been selected.
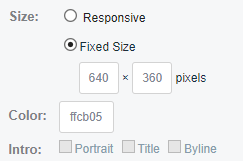
Pro and Plus Account Embed Options
If you are a Pro or Plus Vimeo user then you will have even more embed options available to you when it comes to sharing your video.
To find these log into your Vimeo account and then click on the Settings button which sits underneath the video you want to embed.
Next click on the embed tab which sits on top menu. This will present you with the embed options for that video.
Player Preferences
As noted above when someone embeds a video they have the option to include the Portrait, Title and Byline of the video creator. As the creator of the video you can decide whether to give other people these options or not. You can also select to always show either the Portrait, Title and / or Byline if this is what you wish.
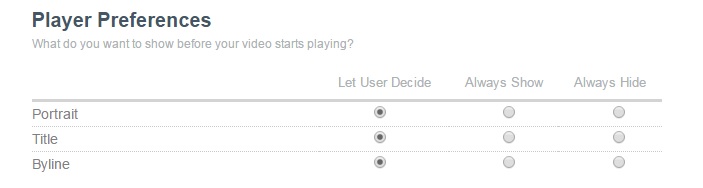
If you have saved Embed presets (see below) you can choose them now from the drop down menu. Otherwise you can individually customize your embed settings for that video.
There are a number of tickbox which allow you to customize different aspect of your video. These include the ability to:
- Use a specific colour for your player. For example, at Bold Content our corporate colors are yellow and so we use this as a preset for our video player. It’s another way to brand your videos or to have them better fit in with the overall design of your website.
- Add a Pro badge next to your name which appears on the video to show that you are a Vimeo pro user.
- Add a watch Later button. This allows viewers to bookmark your video so that it is easy for them to find later on.
- Show Embed presents, making it easier for viewers to embed the video on their own website.
- Show Fullscreen button that allows viewers to watch the video on full screen.
- Show a play bar which can be toggled to displayed at the bottom of the video. This can be a good idea if you want to control whether the viewer can pause the video or if need to watch it all of the way through. Volume controls allow you to give the viewer control over the volume and the Vimeo logo allows you to either present the Vimeo logo on the Play bar or not.
- Use a custom logo. This is a particularly good option for corporate videos
Outro Options
Outro options allow you to select what happens when you video finishes. Options include:
- Show videos from all of your My Videos or specific albums
- Select a specific video to play
- Present a particular link
- Have a blank screen
- Loop back to the beginning of the video
- Present customized text
Once you have selected your preferred options you can create a Preset. This will allow you to save these options so that you can use them again in the future. You create a preset by clicking on the +Click to create preset from these settings.
Learning Vimeo – Basic Embed Customization for Sharing Videos from Vimeo Staff on Vimeo.